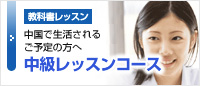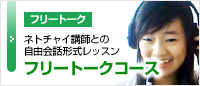マイクロソフトアカウントの確認・登録方法
マイクロソフトアカウントでTeamsにログインした方は、自分のマイクロソフトアカウントがお分かりだと思いますが、スカイプ名などでログインした場合には、自分のマイクロソフトアカウントがわからない場合や、そもそもマイクロソフトアカウントが登録されていない場合がございます。
そのため、ここではマイクロソフトアカウントの確認・登録方法と新規登録方法について説明します。
マイクロソフトアカウントの確認方法
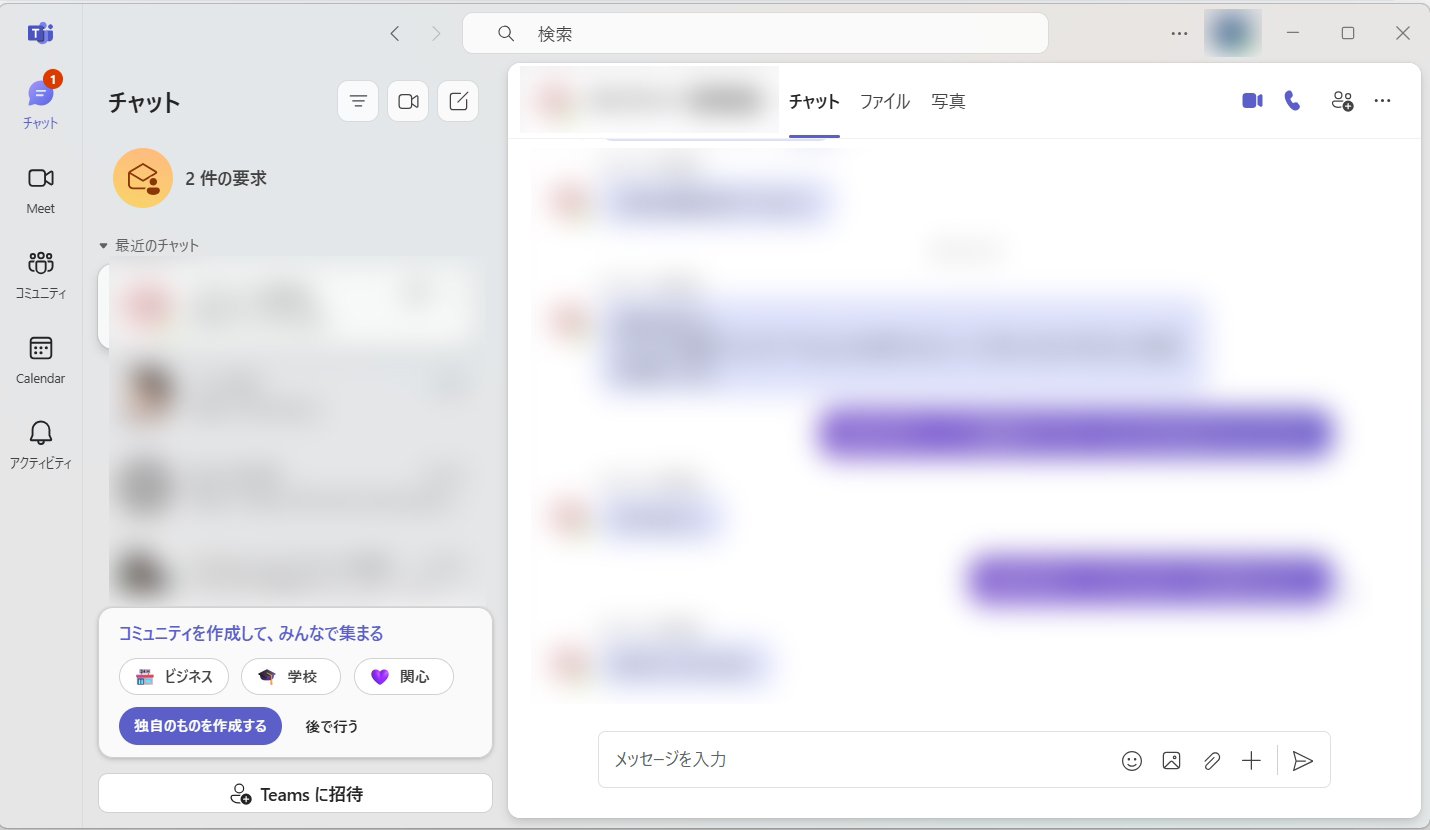
Teamsを立ち上げてログインしたら、Teamsの画面の右上の丸いプロフィールアイコンの左にある「・・・」という箇所を押して、その中の一番上の「設定」を押して下さい。
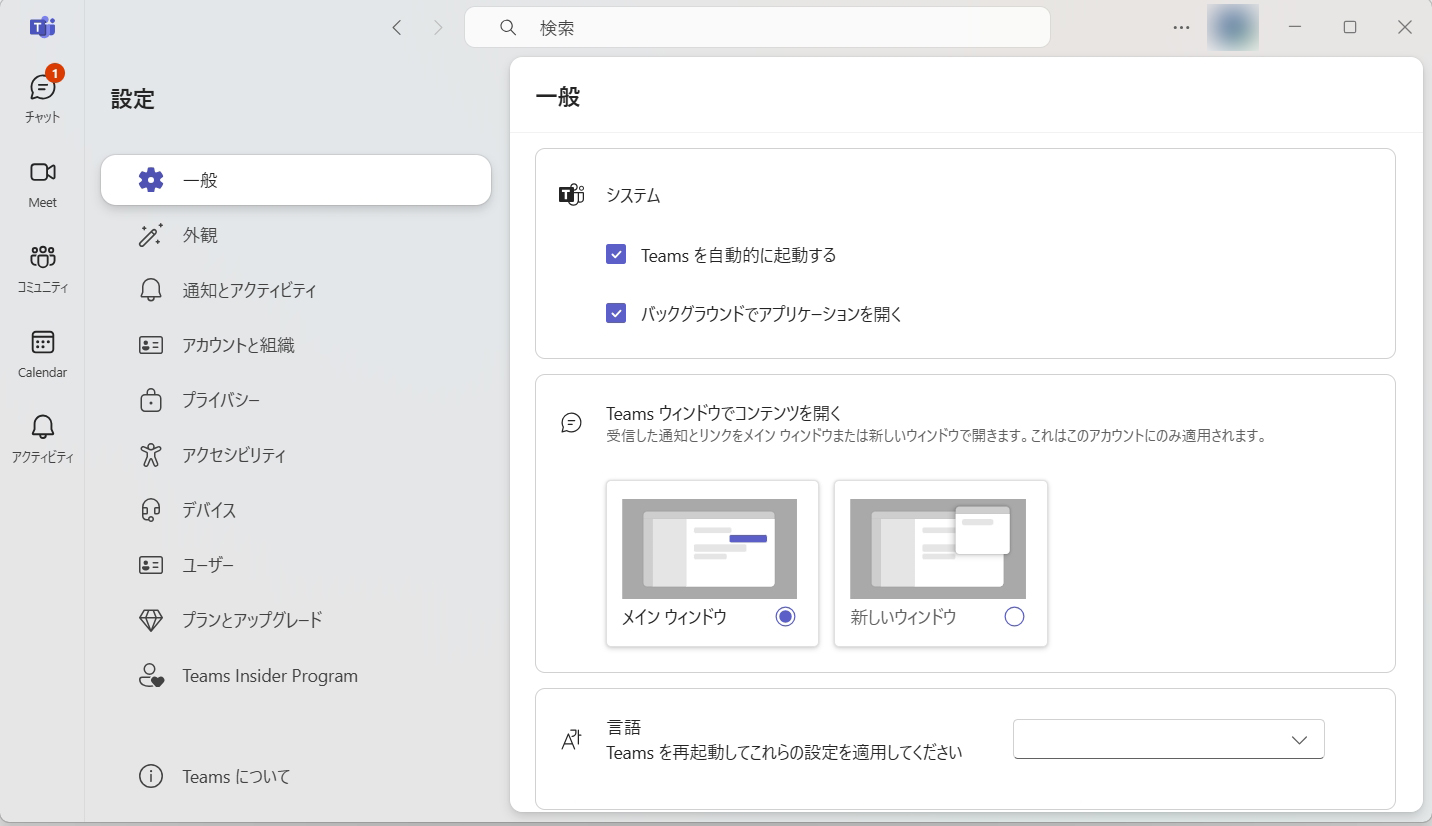
左側のメニューに「アカウントと組織」がございますので、こちらをクリックしてください
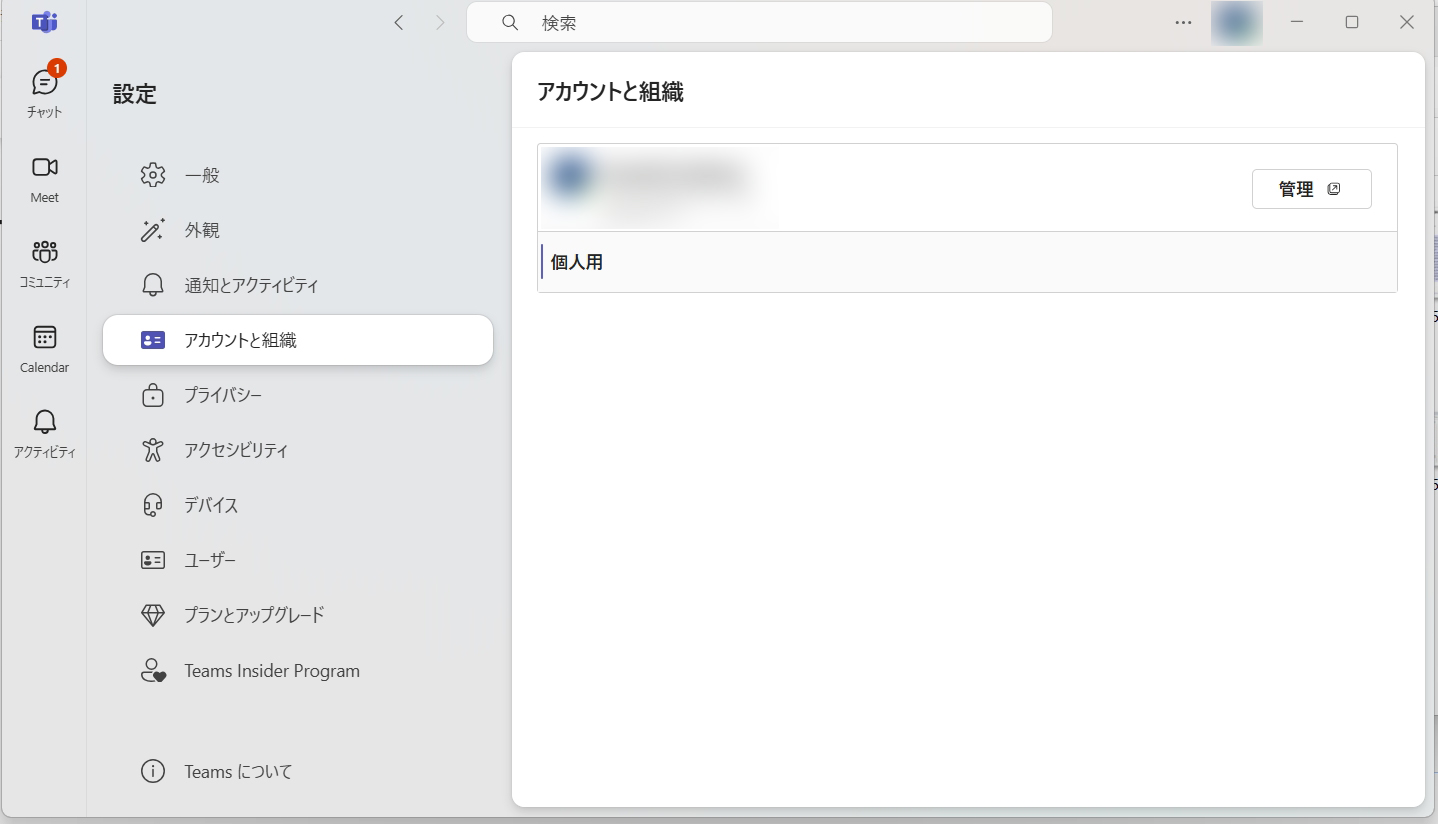
右側に自分のアカウントが表示されますので、「管理」を押して下さい。
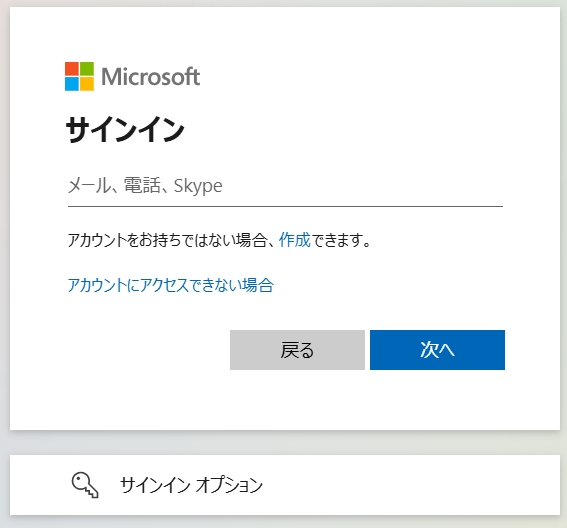
ウェブブラウザでMicrosoftアカウントページが起動しますのでサインイン(ログイン)して下さい。 Teamsにログインしたアカウントとパスワードと同じものでログインできます。
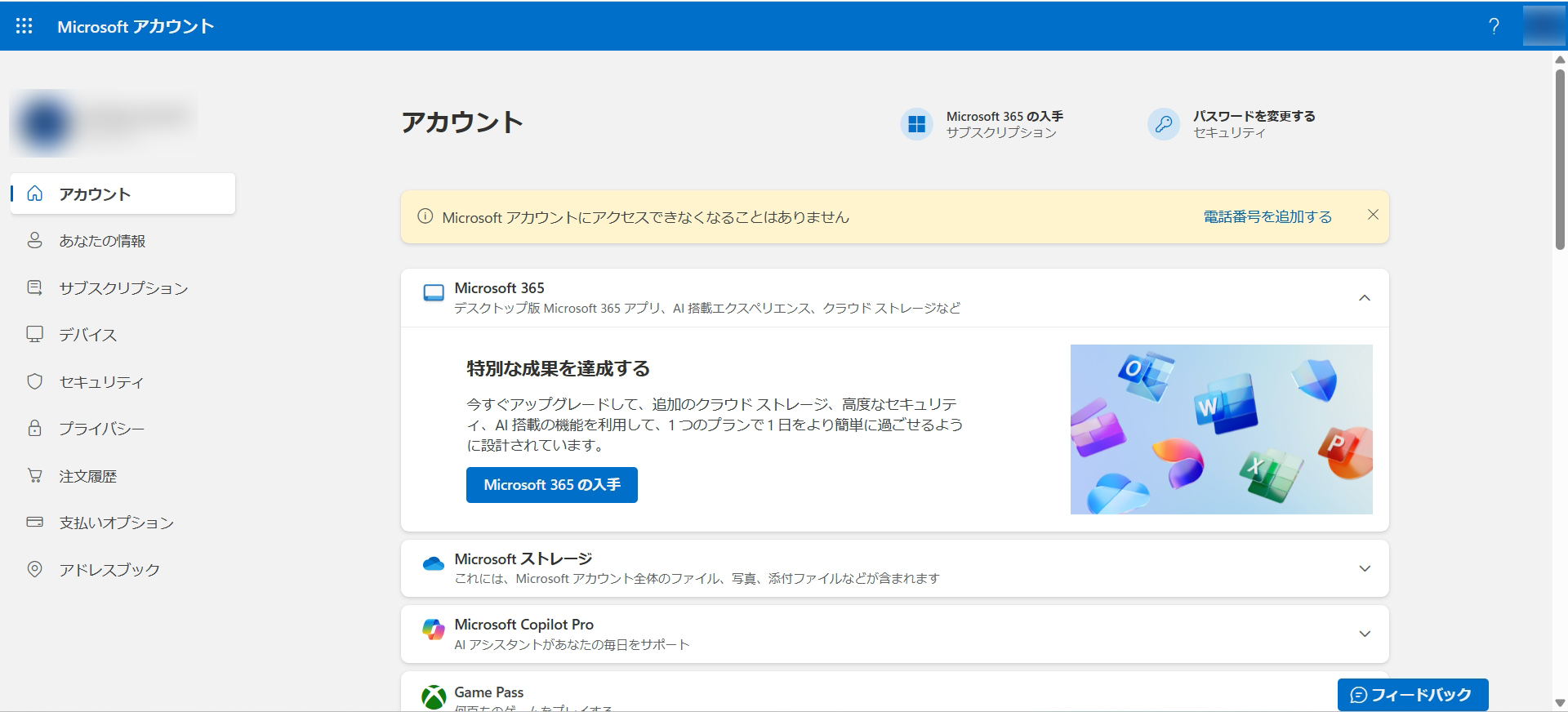
Microsoftアカウントページにログインしたら、左側メニューに「あなたの情報」がございますので、こちらをクリックして下さい。
「あなたの情報」ページが開きますので、「口座情報」項目のメールアドレスを確認して下さい。 こちらがマイクロソフトアカウントになります。
マイクロソフトアカウントが確認できたら、最後の④ネトチャイのサイトに登録する方法に進んで下さい。
講師からの連絡に必須となりますので、必ずご登録をお願いします。
④マイクロソフトアカウントをネトチャイのサイトに登録する方法はこちら
※もし複数のメールアドレスがある場合には一番上がログインに使用するメインのメールアドレスです。
「口座情報」項目のメールアドレスが存在しない場合、マイクロソフトアカウント(紐づけられたメールアドレス)が存在しません。 そのため、新たにマイクロソフトアカウント(メールアドレス)を作成・登録する必要がありますので、次の「マイクロソフトアカウントの作成・新規登録方法」に進んで下さい。
マイクロソフトアカウントの作成・新規登録方法
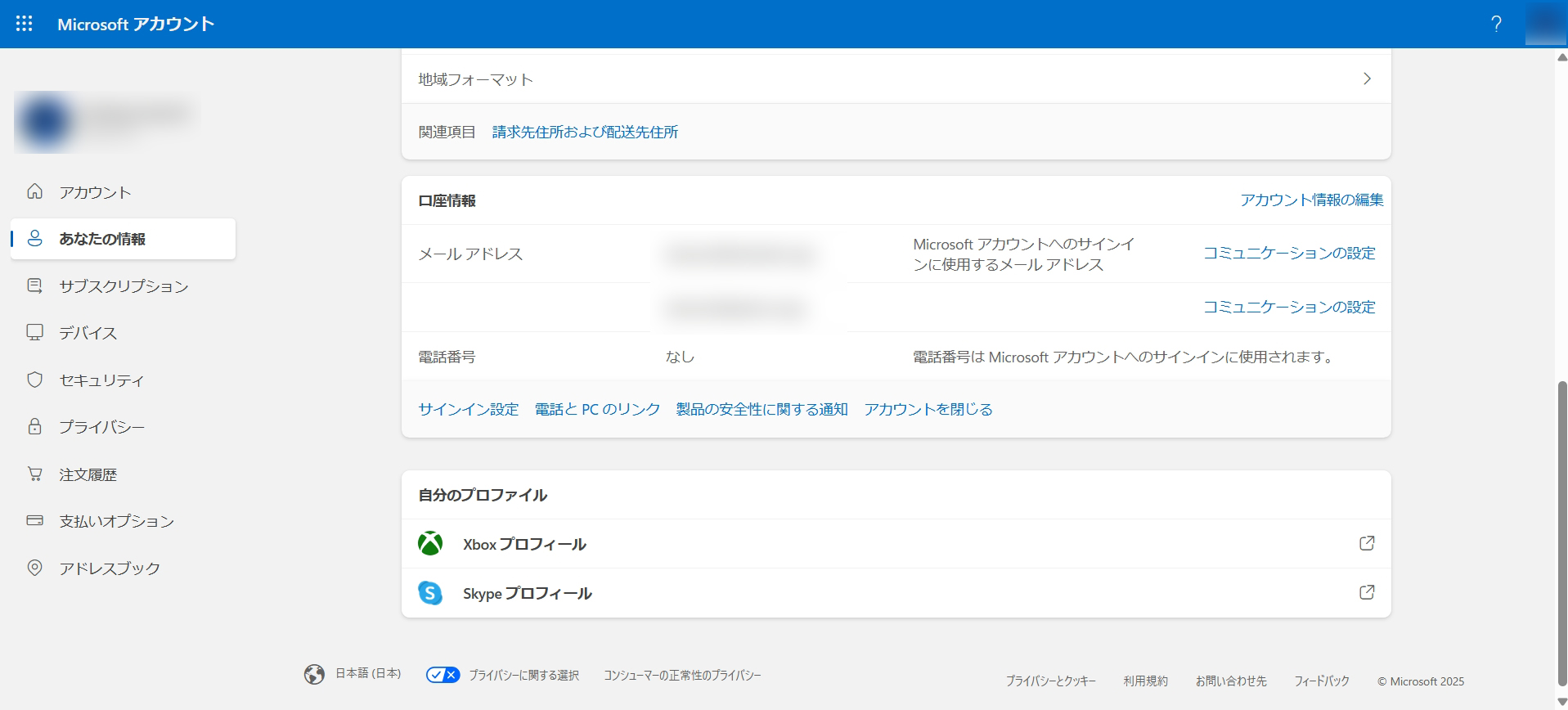
「口座情報」項目の右側に、「アカウント情報の編集」がありますのでクリックして下さい。
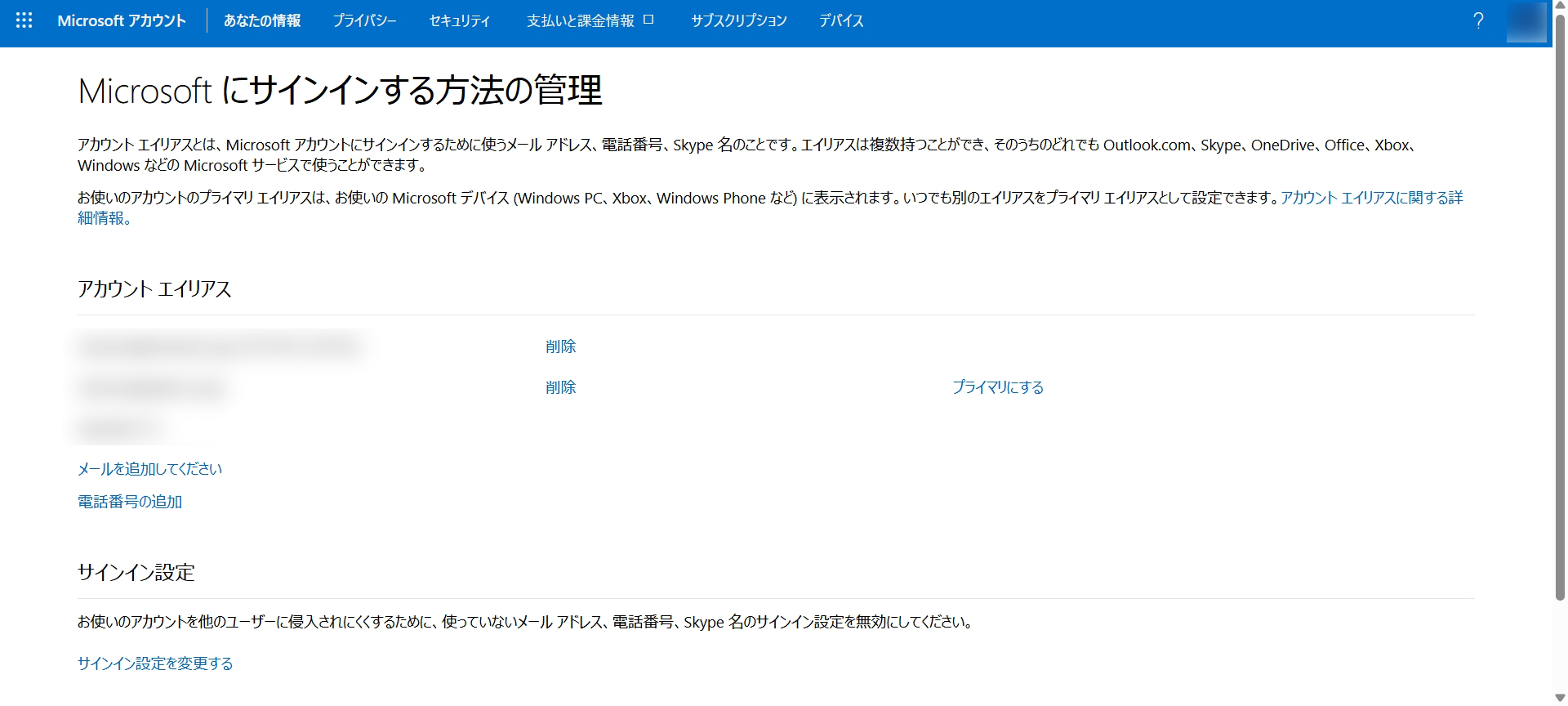
「Microfostにサインインする方法の管理」ページが開きますので、「メールを追加してください」をクリックしてください。
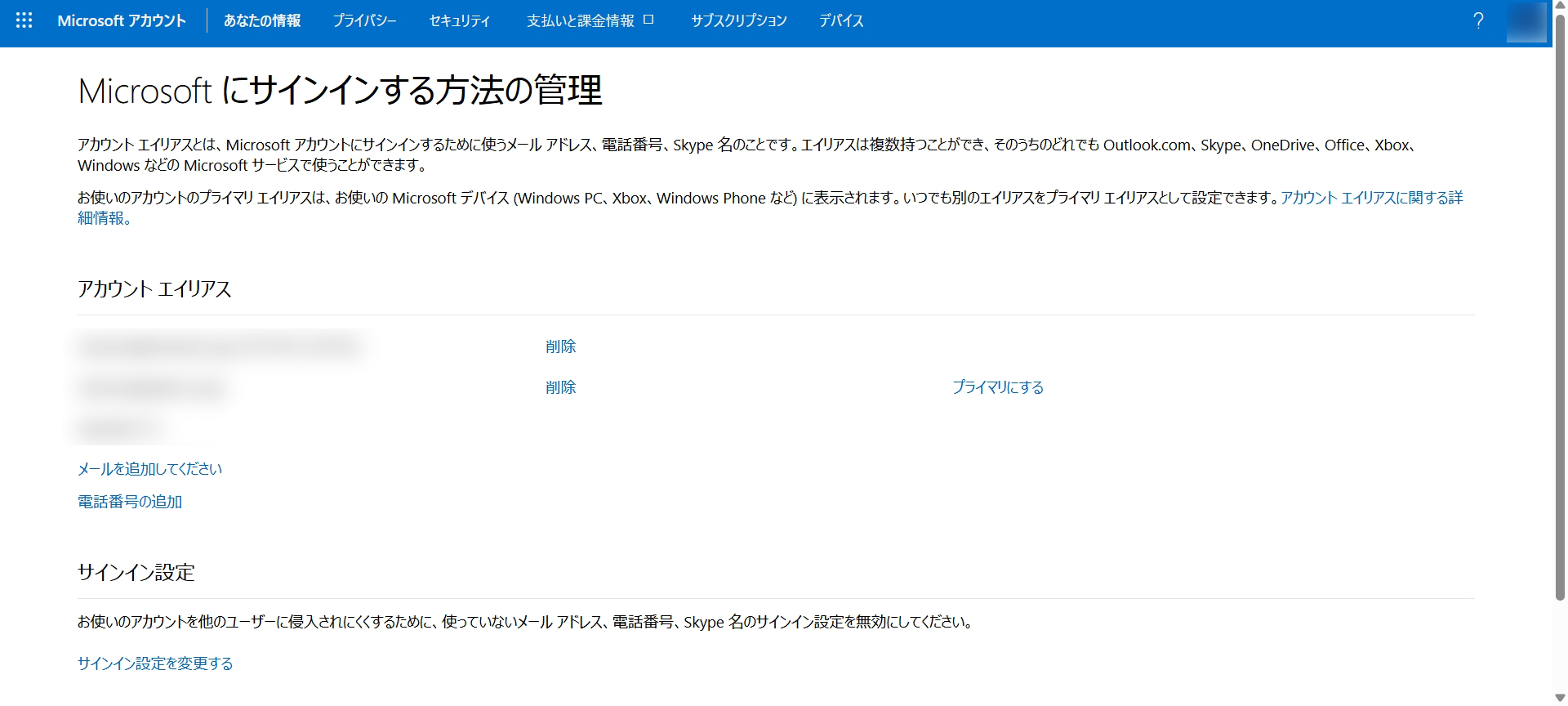
「エイリアスの追加」ページが開きますので、上の「新しいメールアドレスを作成してエイリアスとして追加する」にご希望のマイクロソフトアカウントを入力して下さい。
「@」の左側には任意の文字列を、また「@」の右側はどちらでも好きなものを選択して下さい。特にこだわりがなければ@の左側はスカイプ名と同じものを、右側は一番上の「ooutlook.jp」で問題ございません。
ここまででマイクロソフトアカウントが確認できたら、最後の④ネトチャイのサイトに登録する方法に進んで下さい。
講師からの連絡に必須となりますので、必ずご登録をお願いします。
④マイクロソフトアカウントをネトチャイのサイトに登録する方法はこちら