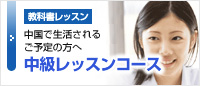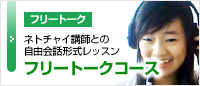マイク・スピーカー・ウェブカメラのテスト方法
Teamsはスカイプと異なり、2025年4月1日時点でいわゆるテスト通話機能がございません。
そのため、下記の方法でウェブカメラとマイクを事前にチェックすることができます。
またスピーカーについてはここではチェックすることができませんため、パソコンで音声を流して聴こえること、またパソコンで設定されているものと同じスピーカーが設定されていることをご確認下さい。
Windowsのアプリ版のウェブカメラのテスト方法
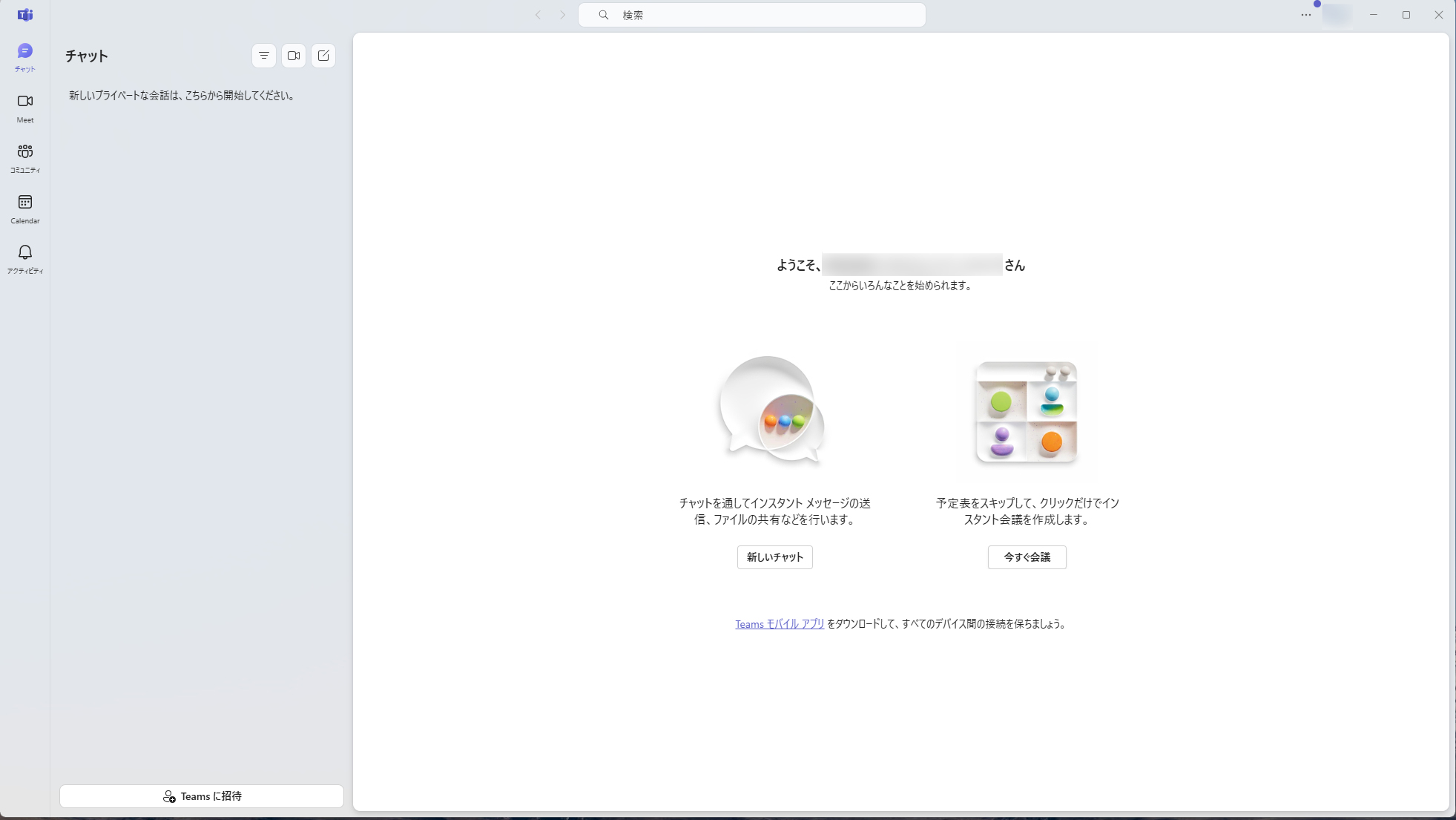
Teamsの画面の一番左の上部にある小さい文字で「チャット」と書かれたアイコンをクリックしてください。(すでに「チャット」画面であればこの操作は不要)
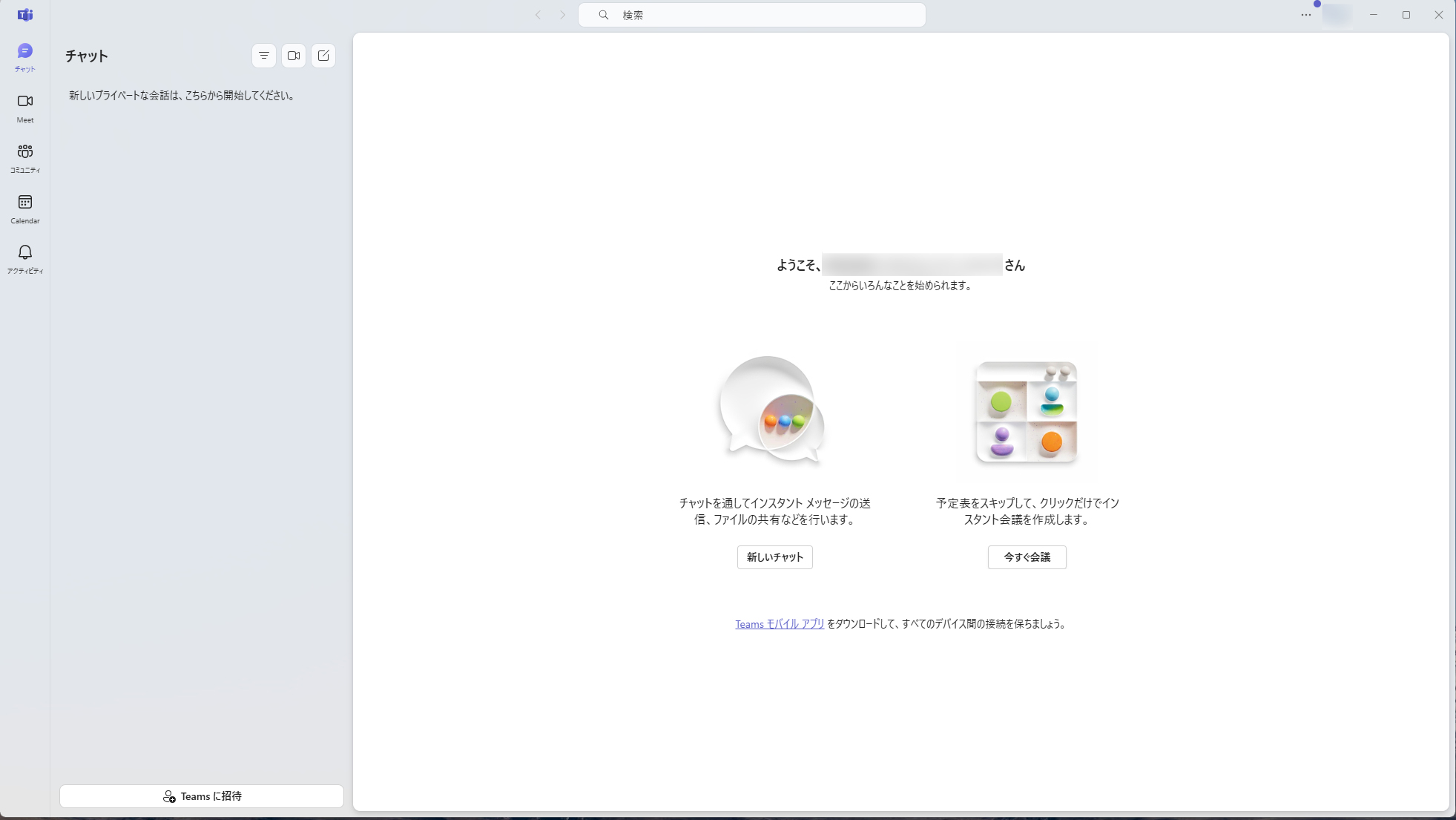
左側上部の大きい方の「チャット」の右側に3つアイコンがありますので、真ん中のビデオ表示のアイコンをクリックして下さい。
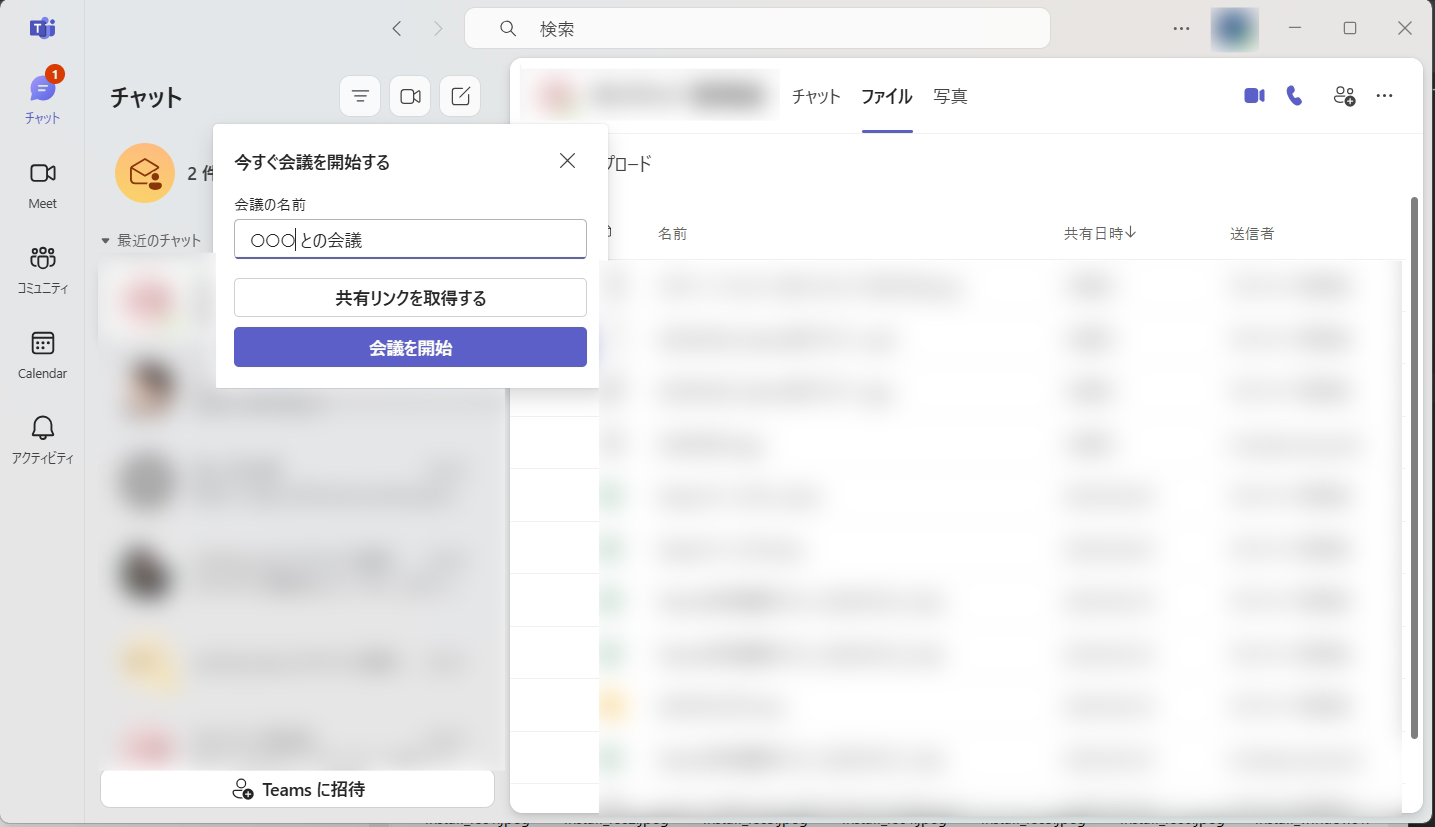
「今すぐ会議を開始する」画面が表示されますので、「会議を開始」を押して下さい。
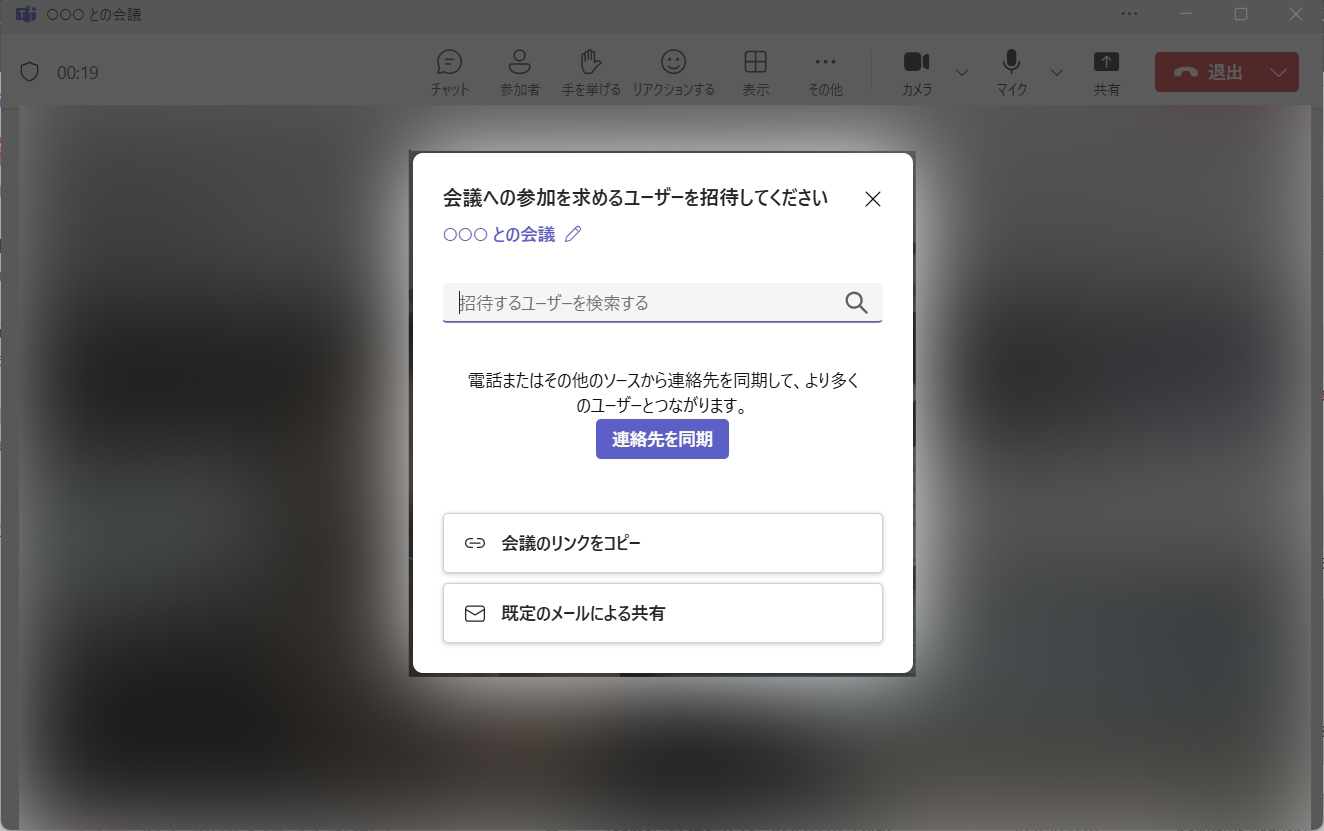
「会議への参加を求めるユーザーを招待してください」という画面が出ますので、右側の×を押してクローズして下さい。
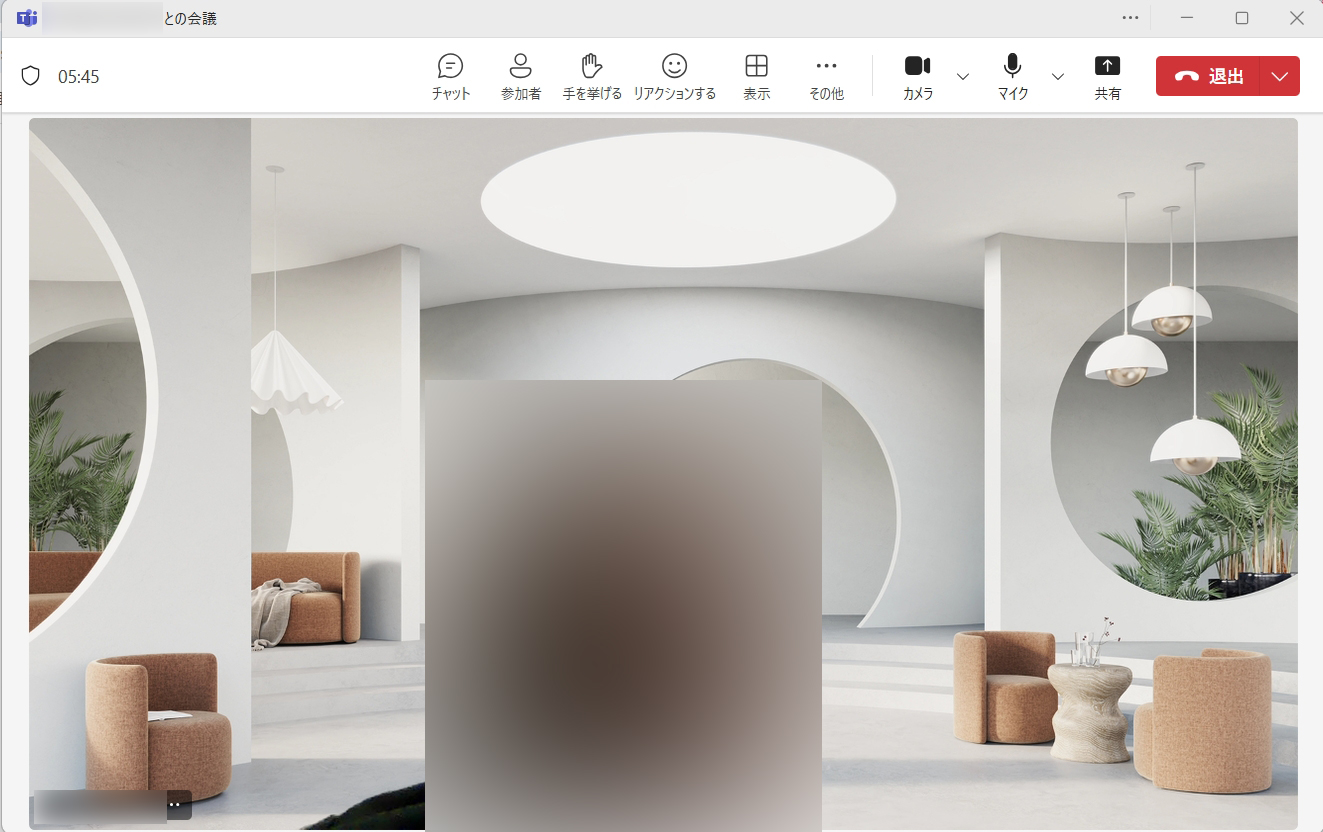
そうすると会議画面が立ち上がりますので、自分の映像が画面に映っているかを確認して下さい。映っていればウェブカメラは大丈夫です。
もし自分の映像が映っていなければ、右上のカメラのアイコンの右側にある下向きの矢印を押して下さい。
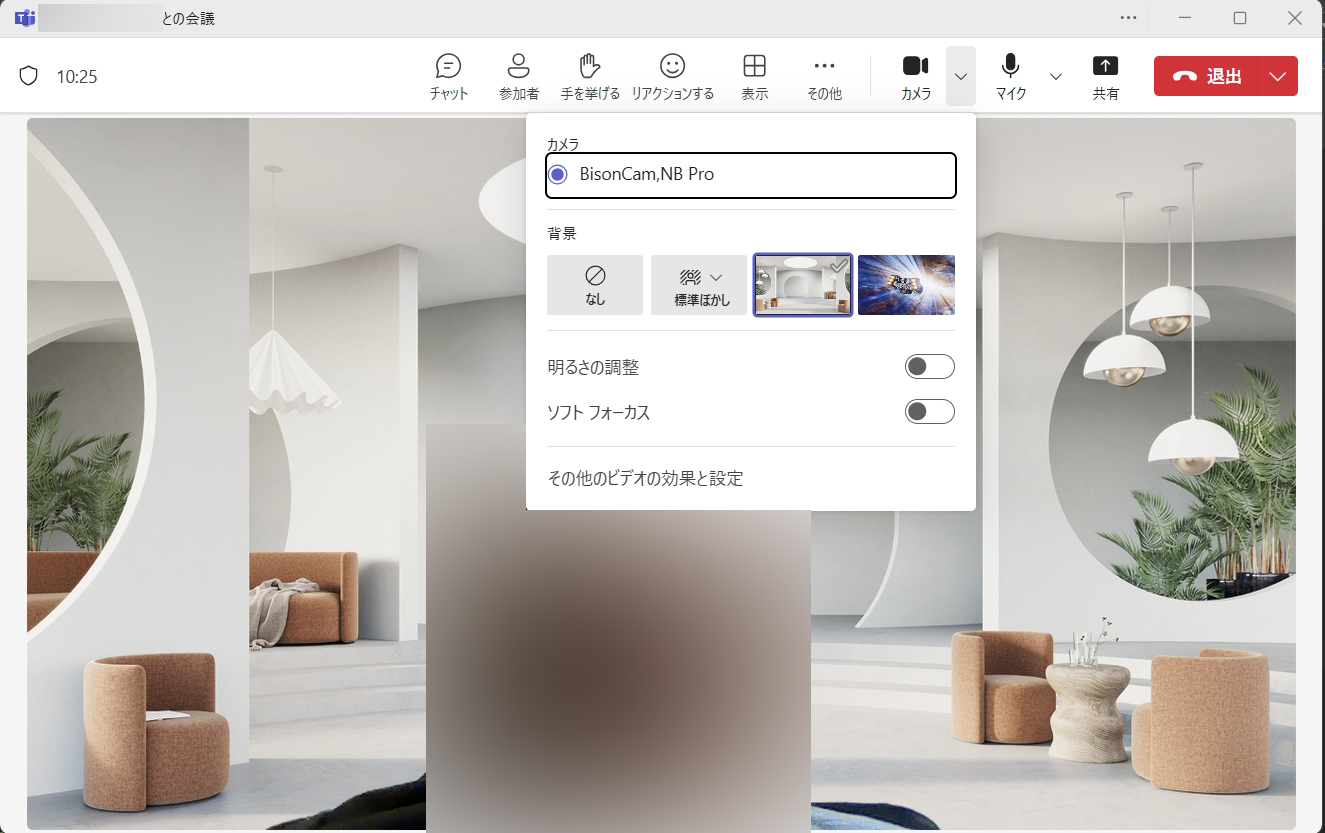
一番下の「その他のビデオの効果と設定」を押して下さい。
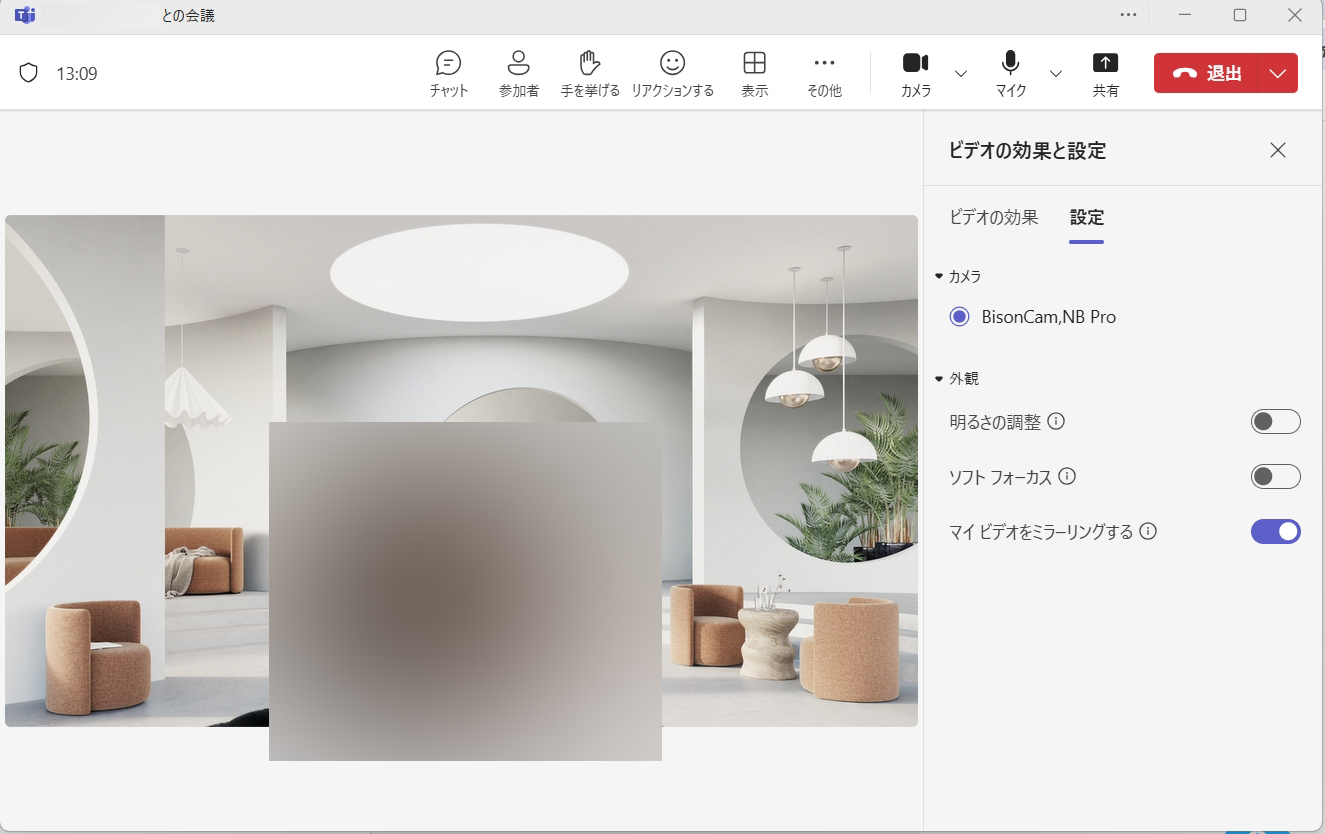
右側の「ビデオの効果と設定」の「設定」タブを選択して、「カメラ」を選択して下さい。 選択して自分の映像が映ったら大丈夫です。
Windowsのアプリ版のウェブカメラのテスト方法
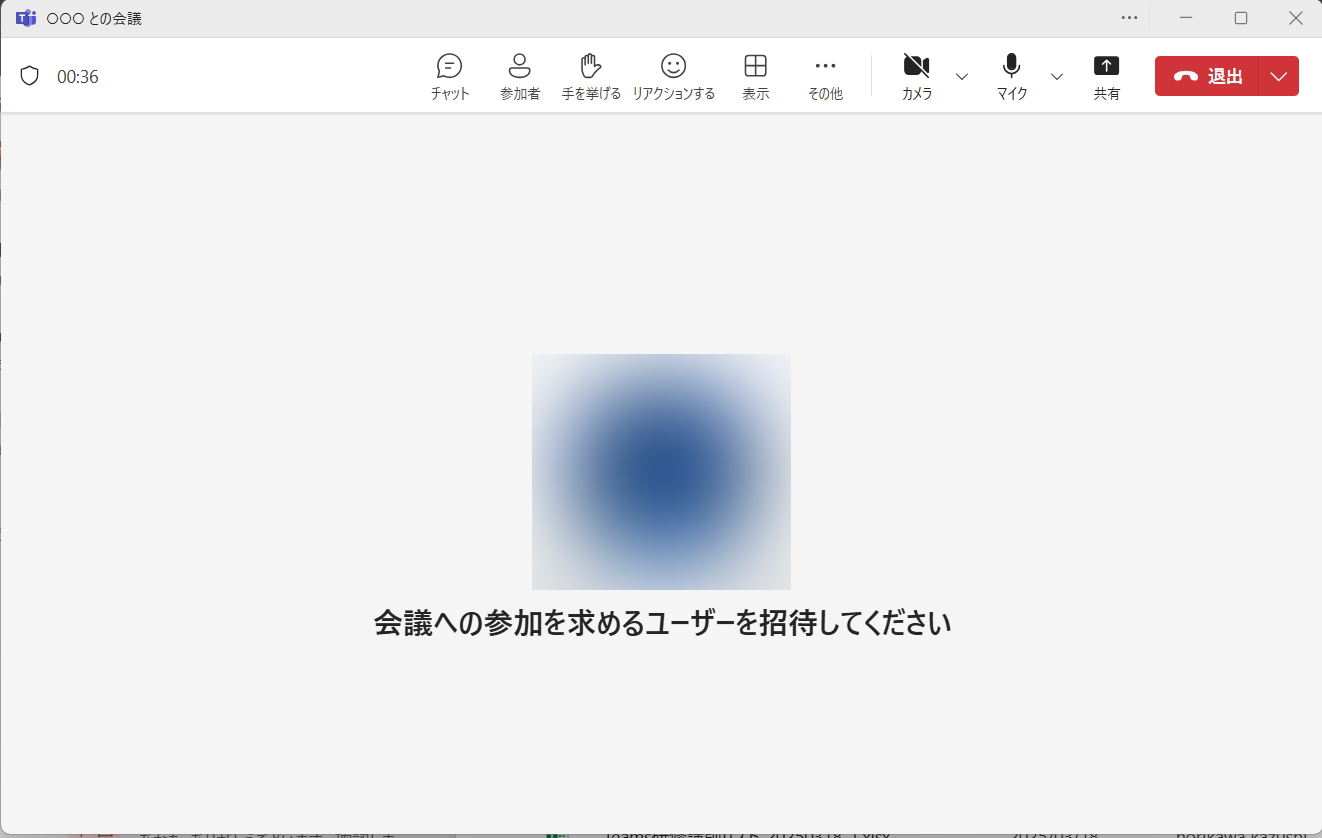
Teams画面の右上の「マイク」のアイコンの右側にある下向きの矢印を押して下さい。
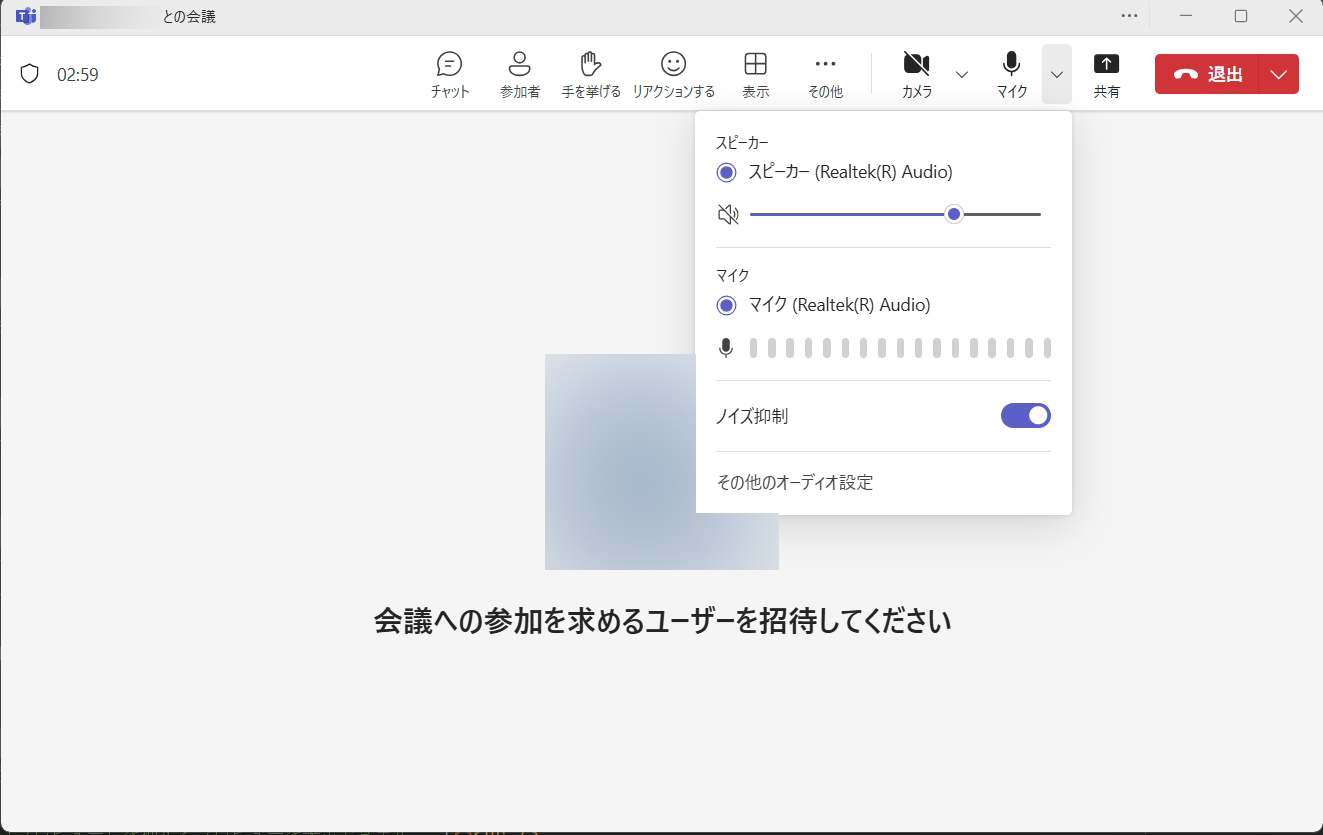
一番上に「スピーカー」、次に「マイク」が表示されますので、何かマイクに向けて話してください。 マイクが反応すればマイクは正常に作動しています。
※スピーカーについてはテストすることはできませんので、パソコンで使用しているスピーカーと同じものが選択されていることをご確認下さい。