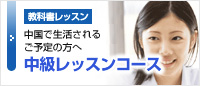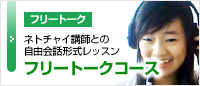ログインの方法
Windowsのアプリ版のログイン
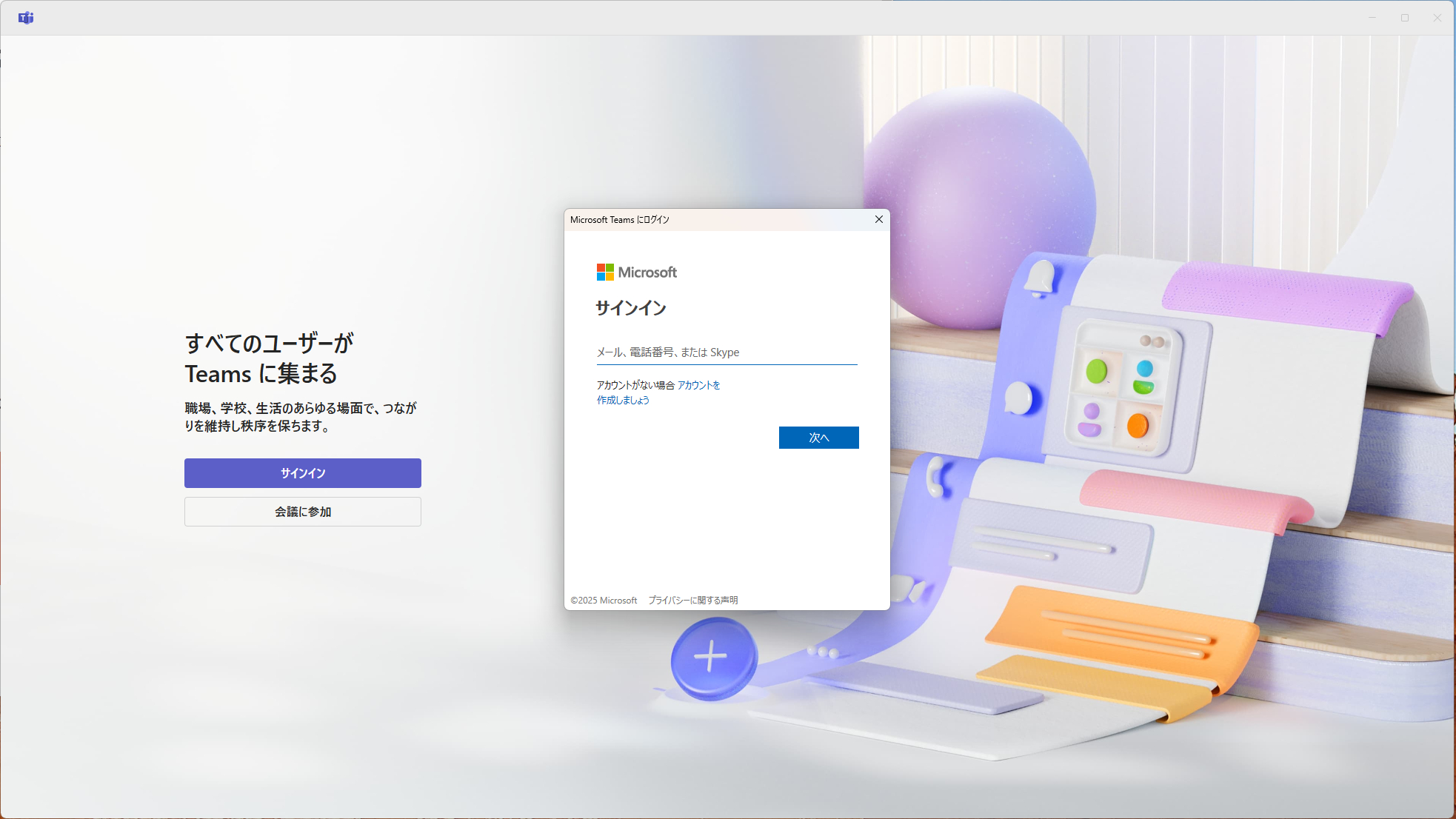
Teamsアプリを起動するとサインイン画面が表示されますので、マイクロソフトアカウントもしくはスカイプ名でログインしてください。
ログインをする際のアカウントがわからない場合には下記をご確認下さい。
■Teamsにログインするアカウントは2つあります。
①マイクロソフトアカウントでログインする
②スカイプ名でログインする
①マイクロソフトアカウントでログインする
マイクロソフトアカウントとは、Windows、Microsoft Office、スカイプなどマイクロソフトのサービスにログインするためのアカウントです。
通常は「○○○@outlook.com」や「○○○@outlook.jp」を使用されている方が多いかと思いますが、自分で登録したその他メールアドレス(○○○yahoo.co.jpなど)もマイクロソフトアカウントとなります。
スカイプでもほとんどの方はこのマイクロソフトアカウントでログインしていたと思いますので、スカイプ同様Teamsもマイクロソフトアカウントでログインしてください。
②スカイプ名でログインする
マイクロソフトがスカイプを買収したのは2011年になります。それ以前にスカイプのアカウントを作成されていたユーザーの方はマイクロソフトアカウントではなくスカイプのアカウント
でTeamsにログイン可能です。
※ただし、このスカイプ名でログインした場合には、講師など第三者からはスカイプ名で検索できませんので、ログイン後にマイクロソフトアカウントを作成・登録していただく必要がございます。
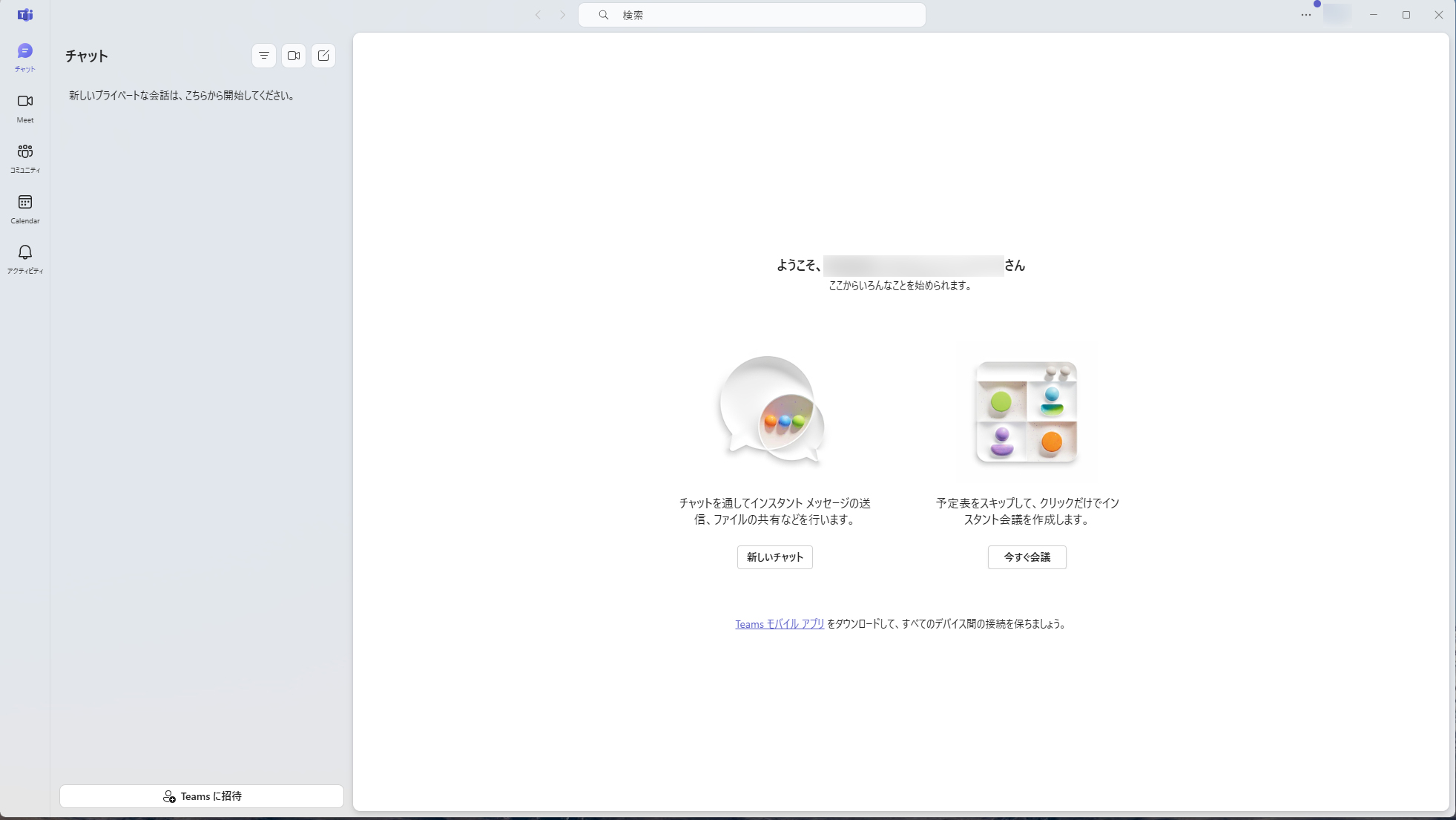
無事ログインができたら完了ですので、最後に③マイクロソフトアカウントの確認してネトチャイのサイトに登録に進んで下さい。
③マイクロソフトアカウントの確認してネトチャイのサイトに登録する方法はこちら
iOS版のログイン
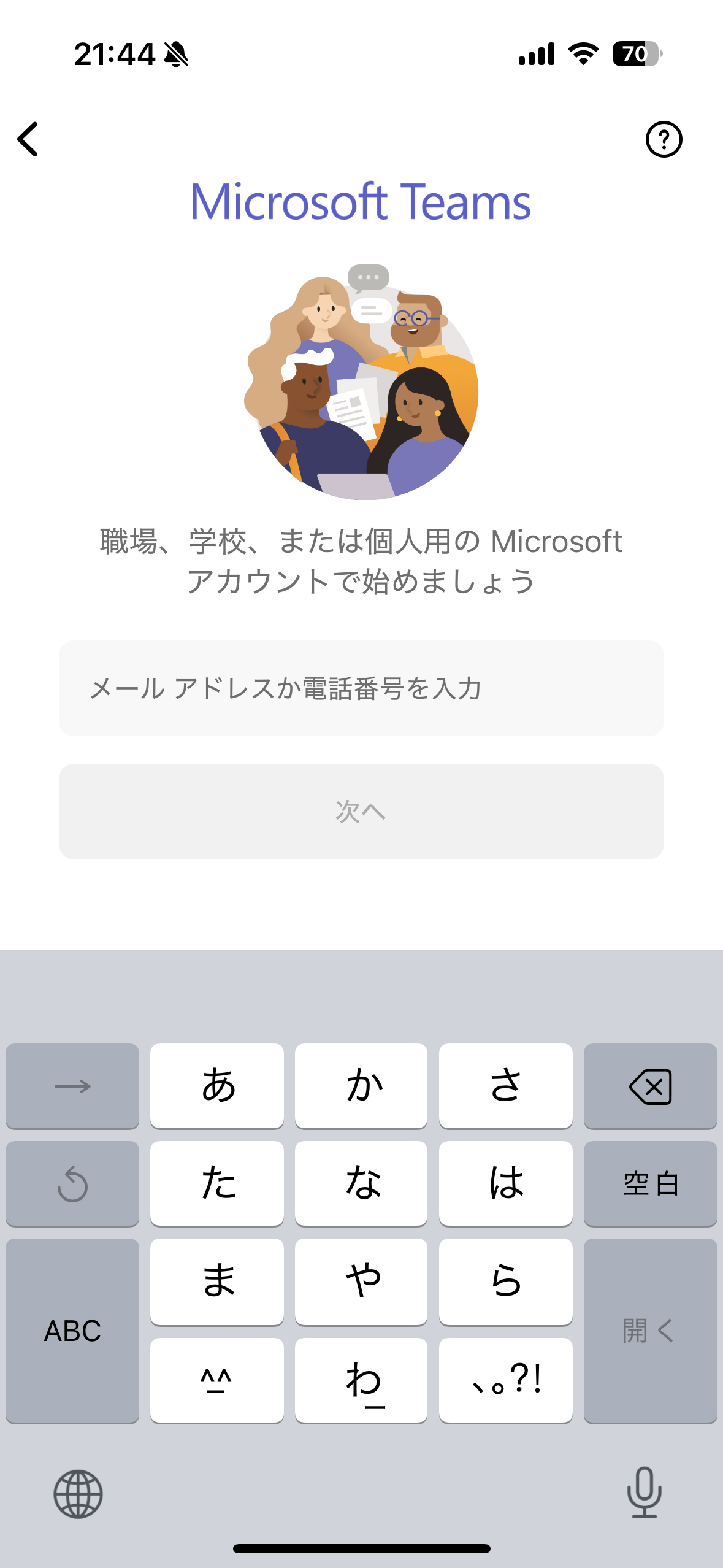
Teamsアプリを起動するとログイン画面が表示されますので、マイクロソフトアカウントもしくはスカイプ名でログインしてください。
ログインをする際のアカウントがわからない場合には下記をご確認下さい。
■Teamsにログインするアカウントは2つあります。
①マイクロソフトアカウントでログインする
②スカイプ名でログインする
①マイクロソフトアカウントでログインする
マイクロソフトアカウントとは、Windows、Microsoft Office、スカイプなどマイクロソフトのサービスにログインするためのアカウントです。
通常は「○○○@outlook.com」や「○○○@outlook.jp」を使用されている方が多いかと思いますが、自分で登録したその他メールアドレス(○○○yahoo.co.jpなど)もマイクロソフトアカウントとなります。
スカイプでもほとんどの方はこのマイクロソフトアカウントでログインしていたと思いますので、スカイプ同様Teamsもマイクロソフトアカウントでログインしてください。
②スカイプ名でログインする
マイクロソフトがスカイプを買収したのは2011年になります。それ以前にスカイプのアカウントを作成されていたユーザーの方はマイクロソフトアカウントではなくスカイプのアカウント
でTeamsにログイン可能です。
※ただし、このスカイプ名でログインした場合には、講師など第三者からはスカイプ名で検索できませんので、ログイン後にマイクロソフトアカウントを作成・登録していただく必要がございます。
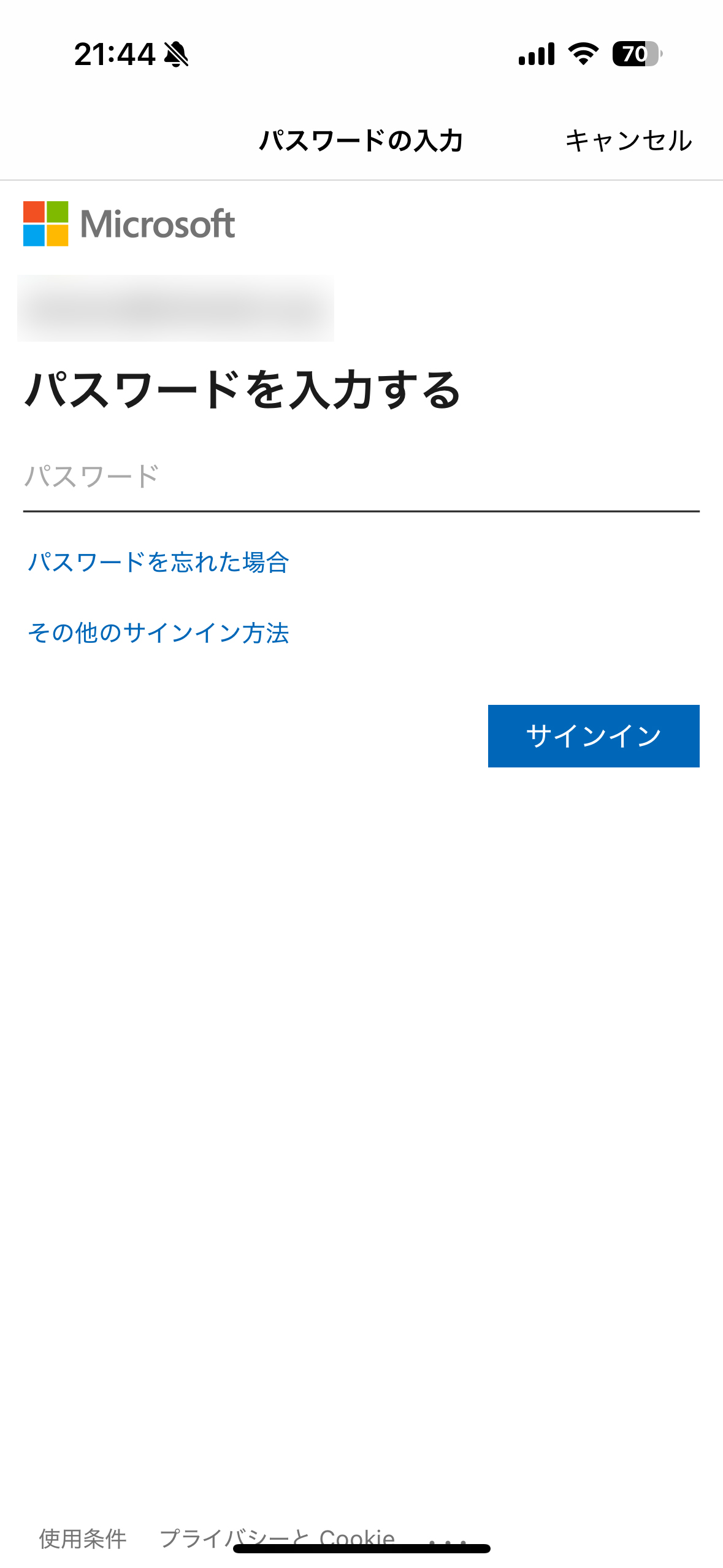
無事ログインができたら完了ですので、最後に③マイクロソフトアカウントの確認してネトチャイのサイトに登録に進んで下さい。
③マイクロソフトアカウントの確認してネトチャイのサイトに登録する方法はこちら